- 0800 333 8448
- Lunes a Viernes 08:30 a 16:30
- Santa Cruz 255 - Neuquén Capital
- Prestadores
En esta guía se explica la funcionalidad “Preliquidacion en Prestador”, la cual se accede
a través de la siguiente opción de menú:
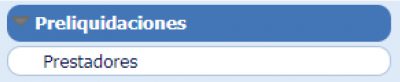
Esta función está disponible para aquellos prestadores que validen online las prácticas y tiene como objetivo mostrar un resumen de todas las prestaciones que ha brindado y que se han registrado como consumidas por los afiliados y que pueden ser facturadas a
la obra social.
La pantalla principal de esta característica disponible para el prestador es la siguiente:
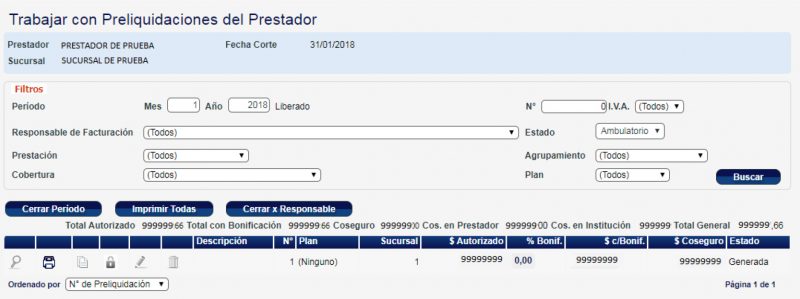
Se aprecia una cabecera conteniendo la información correspondiente al Prestador y Sucursal correspondiente al usuario logueado.
Se disponen filtros que permiten realizar búsquedas por diferentes criterios como ser Periodos y Estados, Tipo de Prestaciones, Agrupamientos Especiales, Cobertura y Plan, etc.
Los botones “Cerrar Período” e “Imprimir Todas” permiten realizar en forma masiva el cierre de las preliquidaciones o la impresión de las mismas, esto en el caso de que se cuente con mas de una.
El botón “Cerrar por Responsable” permite cerrar las preliquidaciones asociadas a las entidades del responsable de facturacion aunque no se visualicen por pantalla.
En la parte inferior se muestra los datos de las preliquidaciones generadas, tales como Nro. de Preliquidacion, sucursales correspondientes a la Entidad/Prestador de Cabecera y los importes autorizados.

En esta grilla, por cada una de las líneas correspondientes a una preliquidación se cuenta con iconos que permiten diversas acciones.
La función “Visualizar” función permite visualizar el detalle de las prestaciones autorizadas y consumidas que componen la Preliquidación, según se muestra en la siguiente pantalla:
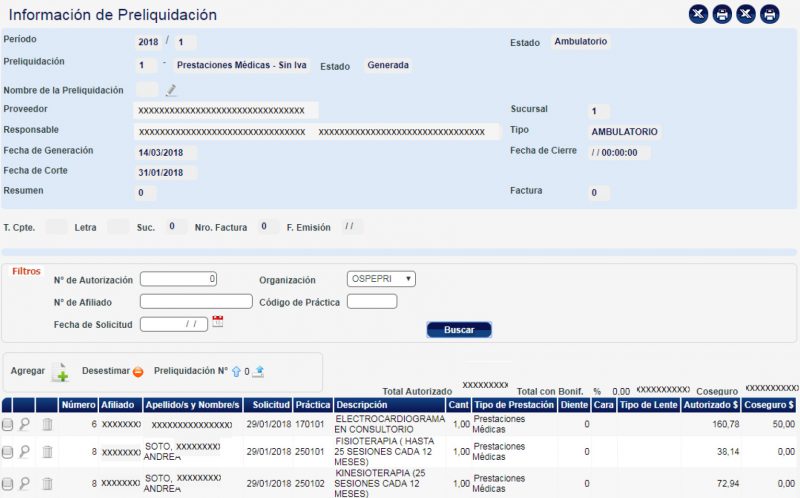
En esta pantalla aparecen 4 acciones posibles:
El botón Agregar permite agregar validaciones que hayan sido desestimadas de otra Preliquidación, para ello se mostrará en pantalla las autorizaciones disponibles:
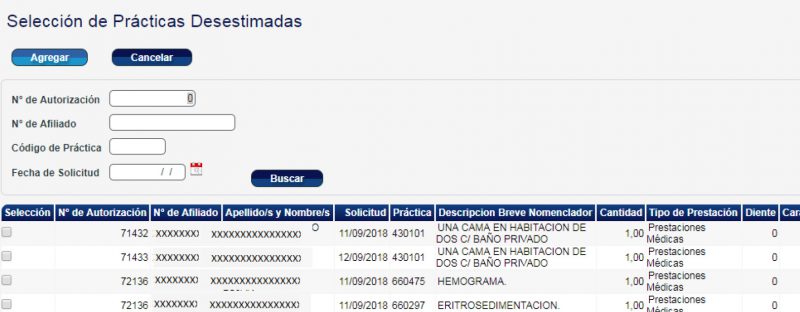
Para agregar deberá seleccionar las autorizaciones y hacer clic en Agregar, al hacerlo se mostrará un alerta que solicita confirmación para la acción.
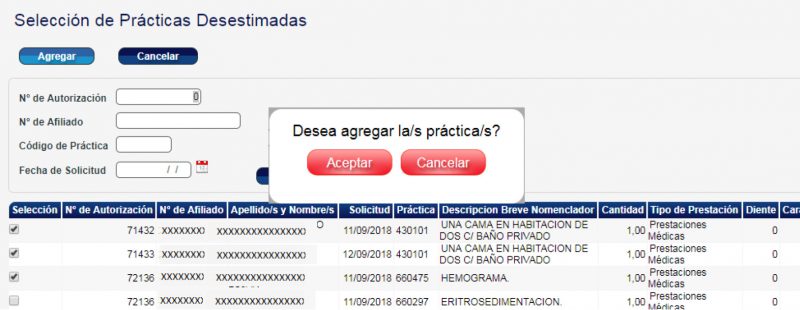
Desestimar: Permite desestimar (sacar) validaciones de la Preliquidación actual que no se desea incluir en la presente preliquidación, esto es posible seleccionando la/s autorizacion/es y luego haciendo clic en el botón Desestimar, al hacerlo se mostrará un alerta que solicita confirmación para la acción.
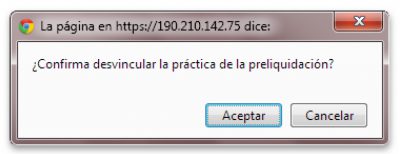
Confirmando mediante el botón Aceptar, el ítem será desvinculado de la preliquidación con la que se está trabajando e ingresará en la correspondiente al próximo periodo.
Si alguna autorización debe ser eliminada y no tenida en cuenta en ningún periodo de liquidación, la misma se elimina haciendo clic en el icono Tacho de Basura.
Para visualizar las prestaciones que incluye una autorización de la preliquidacion deberá hacer clic en el icono de la Lupa.
El botón Preliquidación acompañado de una flecha azul hacia arriba permite visualizar las Preliquidaciones del prestador para el período
en el que se está posicionado. Además permite generar una Preliquidación en forma manual:
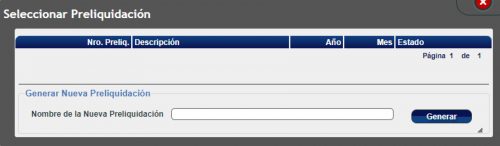
El ícono de un disco rígido y la flecha hacia arriba permite mover Autorizaciones de una Preliquidación a otra.
Ejemplo:
Supongamos que desea separar las validaciones de una Preliquidación generada en nuevas preliquidaciones.
Primero se deberá crear una nueva Preliquidación con la opción del botón Preliquidación acompañado de una flecha azul hacia arriba. Después de completar el nombre que identifique a la preliquidacion, hacer clic en el botón Generar:
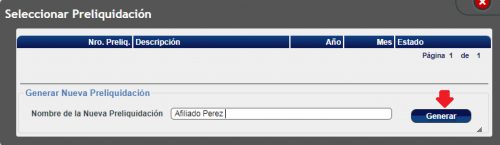
Luego, seleccionar la Preliquidación a la cual se desean mover las autorizaciones:
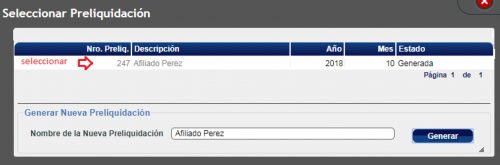
Seleccionar la Preliquidación deseada y se podrá visualizar en la siguiente pantalla:
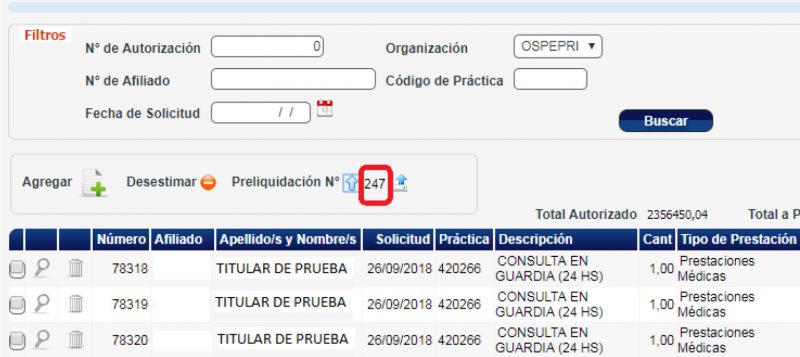
Luego deberá marcar las autorizaciones que desea pasar a la nueva Preliquidación y hacer clic en el ícono de un disco rígido y la flecha hacia arriba.
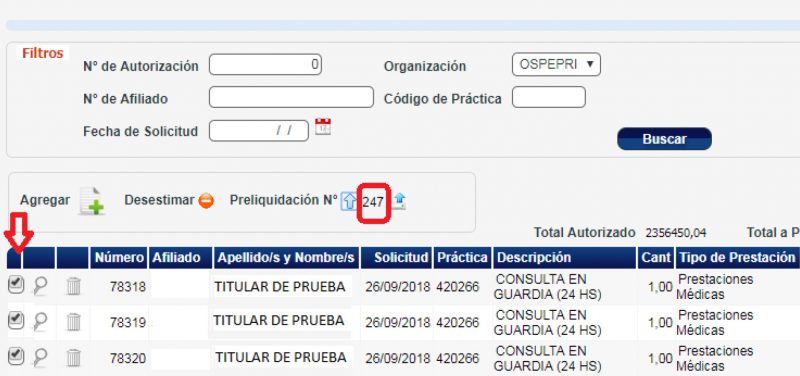
Se visualizará el mensaje Proceso terminado y las autorizaciones se habrán movido a la nueva Preliquidación nro. 247:
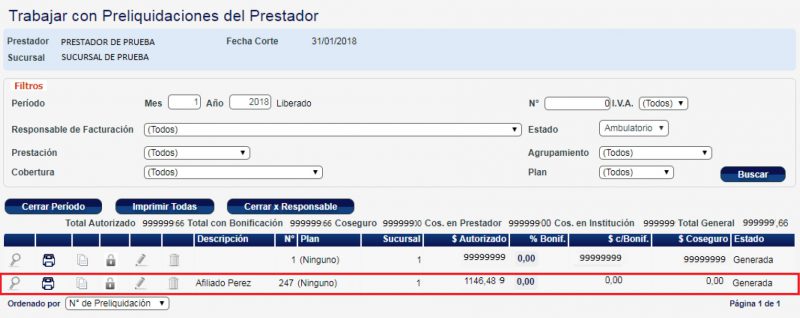
Imprimir: permite obtener un informe impreso con los datos de cabecera y el detalle de las prestaciones listadas con sus respectivos importes. Esta impresión junto a una factura y los bonos firmados por los afiliados es lo que el prestador podrá entregar a la Obra Social al momento de presentar su facturación. Cabe destacar que la impresión se puede realizar en cualquier momento pero solamente luego de cerrada la preliquidación por el prestador se incluirá la leyenda “Impresión Definitiva”, de otra forma se mostrará “Impresión Provisoria”.
Cerrar: una vez que el prestador esté conforme con la preliquidación, habiéndola dejado tal cual el sistema la procesa o bien quitando algunas prestaciones con problemas o que no desea incluir, puede mediante esta opción dar por cerrada la preliquidación. Al hacer clic en este icono el sistema muestra un alerta como el siguiente:
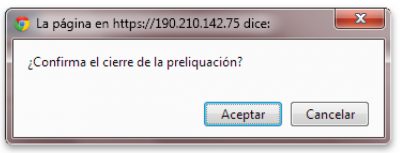
Confirmando el mismo, el prestador puede ahora imprimir la preliquidación, y seguir el trámite de presentación de facturación a la Obra Social. Luego de realizar esto, el icono se desactivará y se mostrará grisado con lo cual no será posible realizar modificaciones en la preliquidación cerrada.
Acceder al sistema SIA, avisos importantes para Prestadores, contactos útiles.
